| Esta página explica como utilizar Taprats para construir nuevos diseños de tipo estrellado según las técnicas del mundo Islámico. Tenemos que seguir una secuencia linear, paso a paso. Una vez quede explicada la estructura de la aplicación, explicaré como usarlo dividiendolo en los siguientes pasos:
La Ventana de Selección de Baldosa
La Ventana de Edición
El area de control depende del tipo de modelo con el que estemos trabajando
Cuando el modelo en cuestión no es un polígono regular, o es un cuadrado, encuentras sólo el botón "Infer". Este botón mira los bordes del modelo y de los cambios asignados a ese modelo, y deduce como hay que alargar las líneas de las figuras para que resulte un diseño posible. El resultado es muy natural y similar al de los modelos tradicionales. En el futuro, añadiré controles para construir y editar verdaderamente el mapa a mano.
Cuando el modelo es un polígono regular, hay tres motivos que pueden rellenarlo, estrellas (stars), rosetones (rosettes) y rosetones alargados (extended rosettes). Puedes encontrar un debate sobre la geometría de estos motivos en Bridges conference preprint. El menú desplegable de la izquierda te deja elegir entre los trees tipos "stars"," rosettes" y "extended rosettes". Los dos controles deslizantes disponibles para estrellas (stars) de la derecha están etiquetados con"D" y "S". D controla lo agudas que son las puntas de la estrella. Cuanto mayor es el valor de D, más puntiaguda es la estrella. S controla cuantos segmentos se dibujarn en cada brazo de la estrella. Una estrella con un valor S bajo es justo el contorno de la estrella. Valores altos de S añaden mayor complejidad al interior de la estrella.
Los controles de los rosetones son similares a los de las estrellas. La barra deslizante S hace lo mismo. La barra Q controla el ángulo de flexión entre los segmentos que forman los lados de la figura.Ul valor Q alto aplana los bordes hacia afuera. Un valor bajo los endereza haciendo el roseton más parecido a una estrella.
Los rosetones alargados (Extended rosettes) se controlan como los normales. Los controles manipulan sencillamente el rosetón escondido dentro del rosetón alargado. La Ventana Previa
La Ventana de Espera
La Ventana de Acabados
El estilo "Sketch" es una simple modificación de la Simple (Plain). Cada línea es dibujada múltiples veces, variando cada vez ligeramente los puntos inicial y final. El resultado final es una especie de boceto a lápiz. Este estilo tampoco tiene parámetros para variar.
Con este estilo se rellenan los huecos que quedan entre líneas intercalando los colores al estilo de los diseños Islámicos. Tampoco hay parámetros que controlar.
El estilo Outline dibuja cada línea engrosándola. Después dibuja el contorno de las líneas gruesas resultantes. En el estilo Outline, puedes controlar el grosor de los bordes. Fíjate que en los diseños con detalles finos un grosor demasiado ancho puede tapar los detalles y estropear el diseño.
Imagina que el diseño estuviera construido por listones de madera de sección romboidea, iluminado desde un lado y visto de frente. El resultado sería parecido al Emboss, que da al diseño un aspecto tridimensional.Además de controlar la anchura como en el estlo Outline, puedes controlar el ángulo de la fuente imaginaria de luz con el control "Azimuth".
El último, el estilo Interlace transforma el diseño en un entrelazado. Cuando un borde encuentra a otro lo cruza bien por debajo o por encima. Taprats decide de los posibles "por encimas" y "por debajos" los que son coherentes con la totalidad del diseño, si un borde cruza por encima de otro al cruzar con el siguiente lo hará por abajo y así sucesivamente. Además del grosor podemos controlar el tamaño del hueco que queda sin dibujar antes y después de los cruces. Ejemplo del Proceso de Trabajo Bien, aquí va un ejemplo de como utilizar Taprats.
Conclusión Aunque Taprats es tecnicamente una herramienta muy sofisticada, te deja un camino estrecho con el que interactuar con los diseños Islámicos. La interface es muy simple. Pero antes de que te quejes de que no tienes suficiente control sobre los diseños considera que un arte en particular es tal cuando se diferencia de los demás. Lo que diferencia al arte Islámico de otros artes geométricos son las restricciones con las que se trabaja. Si se añadieran muchas más posibilidades este programa acabaría siendo como otro cualquiera de dibujo. La meta no ha sido que valiera para todo, sino tener una herramienta con la que comprender las posibilidades de un tema muy específico. Sí, puede que a Taprats le falte algo, pero posiblemente menos de lo que piensas. ¡Inténtalo ahora por ti mismo! Cuando llegues a la página haz clic sobre: Jump right to the applet! |
Traducción libre hecha por mí, visita la página original si tienes dudas y practica un poco de inglés.Otros consejos de mi cosecha:
Si
quieres añadir un poco de color al diseño captura la
pantalla con un programa de captura o simplemente con la tecla de
tu teclado Impr.Pant. y pega después la captura
en un programa de retoque fotográfico como PhotoShop,
Corel PhotoPaint, etc. o con el Paint
que viene con Windows. |
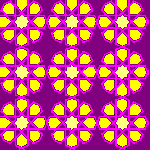 |